本文主要面向希望在游戏空闲时段将显卡用于科学事业的朋友们 😎。
更新于 2024-05-19
终端
工欲善其事必先利其器,开发离不开那个黑框框,所以我们需要把这个黑框框变得更好看更好用些。Windows 终端是一个新的支持 PowerShell 和 WSL bash 的应用,通过应用商店 直接进行安装。
建议安装最新版的 PowerShell 作为命令行环境,相关下载和配置详见官网。
为了更好的在终端中显示中英文和图标,推荐使用 Sarasa Term SC Nerd 作为终端显示字体。
网络
为了方便使用,网络设置采用桥接模式。桥接模式需要在 Windows 中启用 Hyper-V(仅 Windows 专业版支持)。通过启用或关闭 Windows 功能开启 Hyper-V,然后重启电脑生效。
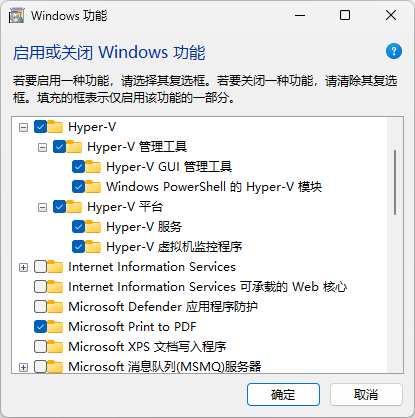
在 Hyper-V 中创建一个新的交换机,在连接类型中选择外部网络,并根据电脑的网络连接情况选择对应的桥接网卡。
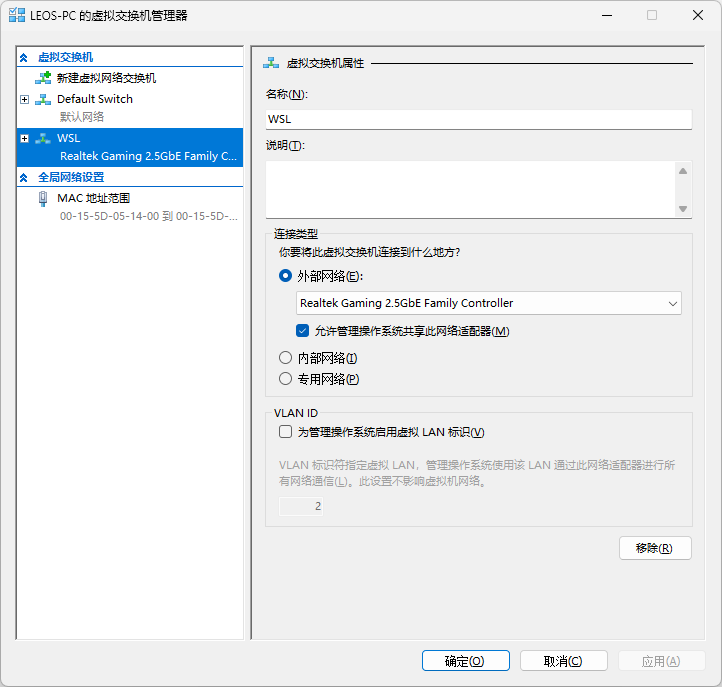
通过 Get-VMSwitch -SwitchType External 可以查看创建的交换机:
Name SwitchType NetAdapterInterfaceDescription
---- ---------- ------------------------------
WSL External Realtek Gaming 2.5GbE Family Controller
在 Home 目录创建 .wslconfig 文件,并添加如下内容:
[wsl2]
networkingMode=bridged
vmSwitch=WSL
ipv6=true
其中,vmSwitch 填写创建的交换机的名称。
WSL
以管理员模式打开 PowerShell 或 Windows 命令提示符,输入如下命令,并重启计算机:
wsl --install
此命令会启用 WSL 并安装 Ubuntu 发行版 Linux。通过 wsl -l -o 可以查看所有 Linux 的发行版:
以下是可安装的有效分发的列表。
请使用“wsl --install -d <分发>”安装。
NAME FRIENDLY NAME
Ubuntu Ubuntu
Debian Debian GNU/Linux
kali-linux Kali Linux Rolling
Ubuntu-18.04 Ubuntu 18.04 LTS
Ubuntu-20.04 Ubuntu 20.04 LTS
Ubuntu-22.04 Ubuntu 22.04 LTS
Ubuntu-24.04 Ubuntu 24.04 LTS
OracleLinux_7_9 Oracle Linux 7.9
OracleLinux_8_7 Oracle Linux 8.7
OracleLinux_9_1 Oracle Linux 9.1
openSUSE-Leap-15.5 openSUSE Leap 15.5
SUSE-Linux-Enterprise-Server-15-SP4 SUSE Linux Enterprise Server 15 SP4
SUSE-Linux-Enterprise-15-SP5 SUSE Linux Enterprise 15 SP5
openSUSE-Tumbleweed openSUSE Tumbleweed
通过 wsl --install -d <发行版名称> 可以安装其他发行版 Linux,本文以 Ubuntu 22.04 为例。通过 wsl -l -v 可以查看当前运行的 WSL 版本:
NAME STATE VERSION
* Ubuntu-22.04 Running 2
通过 wsl 新安装的 Linux 默认已经设置为 WSL 2。
进入 Ubuntu 命令行,输入如下命令安装必要的系统依赖:
sudo apt install gcc
安装 zsh 作为 Ubuntu 默认的 Shell:
sudo apt install zsh
安装 Oh My Zsh 来提升 zsh 的易用性。
显卡
驱动
从 Nvidia 官网(https://www.nvidia.cn/geforce/drivers)下载适用于 Windows 的最新驱动并安装。进入 Windows 命令行,输入 nvidia-smi 命令查看显卡状态:
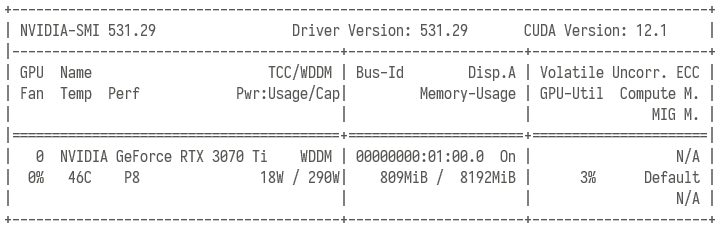
Ubuntu 中不再需要额外安装显卡驱动,进入 Ubuntu 命令行,输入 nvidia-smi 命令查看显卡状态:
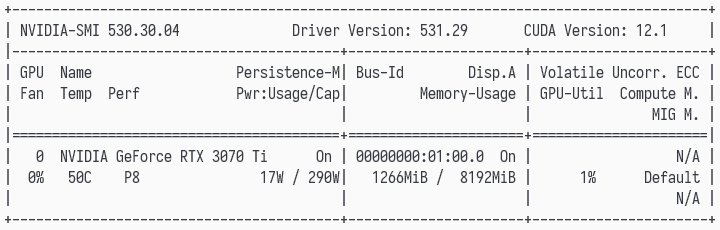
不难看出,出了 nvidia-smi 工具版本不同外,显卡驱动和 CUDA 版本均是相同的。
CUDA
从 Nvidia 官网(https://developer.nvidia.com/cuda-toolkit-archive)下载适用于 WSL Ubuntu 的 CUDA,在此选择的版本为 11.8.0(具体请参考例如 Tensorflow 等所需工具的依赖版本),相关平台选项如下:
- Operating System:Linux
- Architecture:x86_64
- Distribution:WSL-Ubuntu
- Version:2.0
- Installer Type:runfile (local)
下载完毕后运行如下命令进行安装:
chmod +x cuda_11.8.0_520.61.05_linux.run
sudo ./cuda_11.8.0_520.61.05_linux.run --toolkit
其中 --toolkit 表示仅安装 CUDA 工具箱。
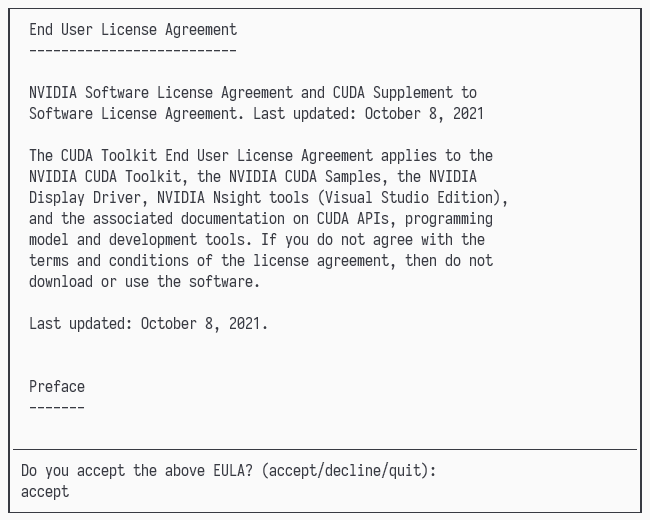
在弹出的 EULA 界面输入 accept 进入安装选项界面:
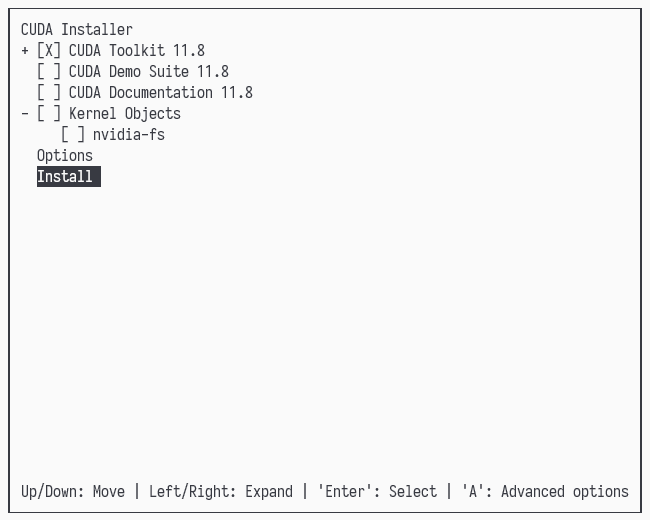
仅保留 CUDA Toolkit 11.8 即可,切换到 Install 并按回车键进行安装。
将如下内容添加到 ~/.bashrc 文件尾部:
export PATH=/usr/local/cuda/bin:$PATH
export LD_LIBRARY_PATH=$LD_LIBRARY_PATH:/usr/local/cuda/lib64:/usr/local/cuda/extras/CUPTI/lib64
通过 source ~/.bashrc 或 source ~/.zshrc 使路径立即生效。输入 nvcc -V 查看 CUDA 编译器驱动版本:
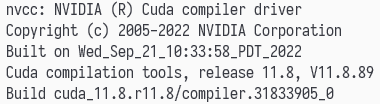
cuDNN
从 Nvidia 官网(https://developer.nvidia.com/rdp/cudnn-archive)下载适用于 Linux 和上述安装 CUDA 版本的 cuDNN,在此选择的版本为 v8.8.0 for CUDA 11.x,安装包格式为 Local Installer for Linux x86_64 (Tar)。
注意:cuDNN 需要注册账户后方可进行下载。
下载完毕后运行如下命令进行解压:
tar -xvf cudnn-linux-x86_64-8.9.7.29_cuda11-archive.tar.xz
运行如下命令将其移动到 CUDA 目录:
sudo mv cudnn-*-archive/include/cudnn*.h /usr/local/cuda/include
sudo mv cudnn-*-archive/lib/libcudnn* /usr/local/cuda/lib64
sudo chmod a+r /usr/local/cuda/include/cudnn*.h /usr/local/cuda/lib64/libcudnn*
机器学习环境
Python
Ubuntu 22.04 系统已经安装了 Python 3.10 版本,Python 3.10 在常用机器学习库上具有较好的兼容性。因此,以 Python 3.10 版本为例,使用 venv 创建机器学习虚拟环境。在系统层面安装 venv 并创建虚拟环境:
sudo apt install python3-venv
mkdir ~/SDK
python3.10 -m venv ~/SDK/python310
source ~/SDK/python310/bin/activate
PyTorch
输入如下命令安装 PyTorch:
pip install torch torchvision torchaudio --index-url https://download.pytorch.org/whl/cu118
安装完毕后发现 PyTorch 内嵌了 CUDA 和 cuDNN。内嵌的好处是可以做到安装即用,但如果和其他包依赖的系统 CUDA 和 cuDNN 版本不一致,容易出现各种意想不到的问题。在 Python 中运行如下命令验证 PyTorch 是否可以正常调用显卡:
import torch
# PyTorch 版本
torch.__version__
# 2.3.0+cu118
# CUDA 是否可用
torch.cuda.is_available()
# True
# GPU 数量
torch.cuda.device_count()
# 1
# GPU 名称
torch.cuda.get_device_name(0)
# NVIDIA GeForce RTX 3070 Ti
Tensorflow
输入如下命令安装 Tensorflow(2.14.1 版本支持 CUDA 11.8):
pip install tensorflow==2.14.1
在 Python 中运行如下命令验证 Tensorflow 是否可以正常调用显卡:
import tensorflow as tf
# Tensorflow 版本
tf.__version__
# 2.15.1
# GPU 设备
tf.config.list_physical_devices('GPU')
# [PhysicalDevice(name='/physical_device:GPU:0', device_type='GPU')]
# GPU 名称
tf.test.gpu_device_name()
# /device:GPU:0
PyCharm
配置 PyCharm 使用 WSL 中的 Python 请参见 Configure an interpreter using WSL。